BRICOLAJE DIGITAL
METODOLOGÍA, INVESTIGACIÓN Y ACCIÓN EDUCATIVA.
PLICKERS
DESCRIPCIÓN Y FUNCIONAMIENTO
Tanto si tu clase se caracteriza por alumnos apáticos que no participan de ella, como si el caos impera a la hora de que tus discentes participen dado que eres el gurú de la intervención…Esta herramienta te interesa. Veamos por qué.
Difícil de clasificar por su tipología, podemos catalogar “Plickers” como una herramienta que motiva y promueve la reciprocidad en el aula, de forma masiva y en tiempo real, bajo el precepto de un concurso televisivo de preguntas a modo del mítico, y gastado, "¿Quién quiere ser millonario?". Quizá si lo consideramos como una potente herramienta de evaluación formativa, cómo veremos más tarde, nos encontramos ante un instrumento muy útil en el aula. Y eso es lo que siempre hemos buscado desde Bricolaje Digital:utilidad real.
Como todas las herramientas analizadas en nuestro website, nos encontramos ante un software gratuito hasta el momento. ¿Podremos decir lo mismo con el paso del tiempo? No queremos mirar a nadie en particular…Glogster…ejem. Con la particularidad en esta de que el docente precisa de un ordenador (WINDOWS /MAC), un smartphone (Android o IOS) y códigos Qr para poder hacer uso de la misma en el aula. Sí, lo has adivinado. “Plickers” funciona bajo los fundamentos de la Realidad Aumentada, pero de forma asequible y que no tiene nada que envidiar a otros programas similares que precisan de numerosos dispositivos en el aula.
Todo está realmente bien explicado en el apartado “HELP”…
-Pero Bricolaje Digital…si la lengua anglosajona y yo nos llevamos realmente mal…
¡No te preocupes! Vamos a ver cómo iniciar nuestra primera experiencia con “Plickers”.
Primero de todo necesitamos crear una nueva clase, nuestra clase. Esto lo haremos desde el botón:
Una ventana emergente nos pedirá nombre de la clase, nivel (seleccionar de forma intuitiva dado que no se rige por nuestro sistema educativo), área y color. Muy importante esto último si vamos a trabajar varias áreas desde la herramienta. Guardamos los cambios y ya tenemos nuestra nueva clase creada.Esta pantalla lo confirma:
Veamos qué tenemos en pantalla.
En la parte derecha nos aparecen de forma numerada tarjetas disponibles. Cada tarjeta representará a un alumno y le será asignada al mismo. Luego explicaremos su funcionamiento en profundidad dado que ahora nos encontramos inmersos en el registro del grupo-clase.
En la parte superior izquierda nos aparece un campo para inscribir, uno a uno, cada alumno que queremos integrar en el aula de “Plickers”. El número de tarjeta que se le asigne seguirá el orden de registro y desaparecerá automáticamente del campo tarjetas citado líneas más arriba, para integrarse en el espacio central. Por supuesto, podremos editar, incluso eliminar, la ficha del alumno en todo momento haciendo click en el mismo. Registrar uno a uno cada uno de nuestros alumnos puede ser la tarea más tediosa de la aplicación, por eso sus desarrolladores nos hacen la vida un poco más fácil. Fíjate en el botón “Add Roster”, magia pura. Simplemente copia una lista de tu alumnado desde otro documento de texto, preferiblemente orden alfabético, en este apartado y ¡voilá! Todos tus alumnos aparecerán con su número correspondiente asignado. Ya tienes tu primera clase creada.Sigamos.
AUMENTANDO LA REALIDAD.
Es hora de traspasar la frontera entre lo virtual y la realidad. Para que nuestros alumnos interactúen con el programa necesitarán imágenes reconocibles por el mismo…Correcto: Códigos QR. Estos los generamos desde el apartado “Cards” del menú principal, esquina superior derecha.Nos aparecerá la siguiente pantalla:
Desde ella podemos imprimir el número de códigos que precisemos. Desde Bricolaje aconsejamos la primera opción, "Standard", dado que el tamaño es suficiente por lo comprobado...¡y esperamos que no tengas más de 40 alumnos en el aula! Cada código tiene un número fijado, el del alumno correspondiente, y cuatro lados identificados con letras, a saber: A, B, C y D. Cada letra corresponde a una posición de la imagen y a una respuesta seleccionada para responder a las preguntas. Recordemos que nos encontramos ante el típico concurso televisado de selección de opciones.Entregaremos un código a cada alumno y avisaremos a nuestros "colegas" de gremio de la disposición de los mismos, dado que valen para multitud de clases registradas con el mismo listado de alumnos. Don Justinio ya no tendrá excusas para utilizar las nuevas tecnologías en el aula...bueno, quizá necesite leerse este tutorial para darse de alta en "Plickers".
SHOWTIME!
Recapitulemos. Nos hemos registrado en la aplicación. Hemos creado una clase virtual. Generado los códigos Qr y entregado a los alumnos. Es momento de crear un cuestionario y practicar en el aula. Menú superior, apartado "Library". Crearemos una carpeta nueva y en ella las preguntas que queremos realizar en el aula. Escogemos entre las opciones dadas (selección múltiples o Verdadero/Falso), marcamos la respuesta/as correcta/s y añadimos alguna imagen (opcional, pero más atractivo). Guardamos y probamos cómo funciona. Ya tendrás tiempo de trastear después.
¿Buscas Barroquismo? En Plickers no lo encontrarás.
No cierres el programa del PC. Momento de seleccionar en el PC la opción "LIVE VIEW":
Descarga la aplicación bajo el mismo nombre ("Plickers", ¿no lo habíamos dicho antes?) en el PLAYSTORE O APPSTORE e ingresa con tu correo y contraseña. Automáticamente aparecerá tus clases. Elige tu curso y en librería la carpeta que has creado sobre la asignatura que vas a trabajar.Allí estarán tus preguntas, selecciona una y selecciona "SCAN NOW". Estás en la Realidad Aumentada, te aparecerán tus alumnos, las respuestas posibles y cuál es la correcta. Haz click en el botón "Refresh" en la pantalla del PCy allí estará toda la información. Es momento de jugar, para ellos, de evaluar para ti. Ahora tus alumnos deben colocar la imagen en la posición de la letra que marque la respuesta correcta, haz un barrido con tu móvil sobre tu clase como si los grabaras...ya lo entenderás...y hasta aquí te acompañamos. Por el momento.
TUTORIAL




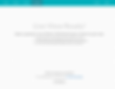

EJEMPLOS
POSIBILIDAD
DOCENTE
-
Evaluar conocimientos previos o posteriores de forma masiva, coordinada y controlada.
-
Motivar la participación del alumnado. De todo el alumnado.
-
Ed. Emocional en Ed. Infantil. Registro diario y comparación de datos con el grupo-clase.
-
Cálculo mental.
-
Votaciones en el aula.
-
Tutorías.
-
Valorar comprensión oral y escrita.
-
Todas las que se te ocurran.